Cara Membuat Mata Chara Anime atau Manga dengan CorelDRAW
1. Pertama-tama, kita akan membuat objek dengan bezier tool terlebih dahulu. Bezier tool merupakan sub-tool dari Freehand tool di toolbox.

2. Buat empat titik dengan Bezier tool, cukup lakukan klik untuk membuat titik. Titik ke-4 harus diklik di titik pertama agar terbentuk sebuah objek. Ikuti gambar dibawah ini untuk panduan membuat titik-titik yang diperlukan.
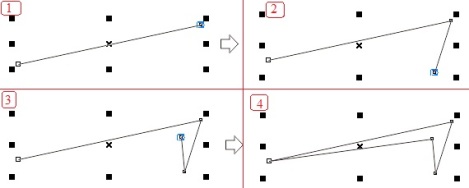
3. Objek ini akan menjadi objek dibagian atas mata. Klik objek tersebut lalu tekan F10. Objek akan berada dalam mode shape tool. Klik kanan pada salah satu garis di objek tersebut, kemudian pilih To curve. Lakukan hal yang sama pada semua garis di objek ini.

4. Akan muncul panah biru setelah kita lakukan proses To Curve tadi, dan ini akan menjadikan garis tersebut menjadi fleksibel. Gunakan panah biru untuk mengatur kelenturan objek diatas. Lenturkan semua garis hingga terlihat seperti ini, yap ga perlu sama persis lah, yang penting mirip aja.
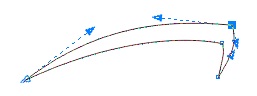
5. Beri objek tersebut warna hitam.
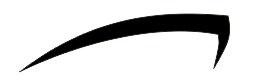
6. Bagian atas mata sudah jadi, dan sekarang kita buat juga bagian bawahnya. Caranya buat 3 lagi titik dengan bezier tool.
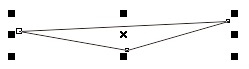
7. Atur kelenturannya dengan shape tool hingga menjadi seperti ini. Beri warna hitam.

8. Atur posisi kedua objek yang baru kita buat ini hingga menjadi seperti ini.

9. Gunakan lagi bezier tool, dan buat 4 titik di setiap pojok dari kedua objek mata yang kita buat diatas.
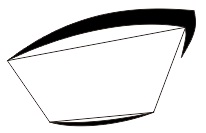
10. Dan lagi lagi, kita harus menggunakan shape tool untuk melenturkannya, jangan lupa klik kanan dahulu di tiap garis dan pilih To Curve. Atur kelenturan tiap garis agar berada di dalam kedua objek yang sudah terlebih dulu kita buat. Juga atur kelenturan garis yang kiri dan kanan agar agar objek mata ini terlihat lebih oval dan tidak kaku.

11. Setelah selesai, buat lagi sebuah objek persegi dengan bezier tool. Atur kelenturannya hingga mengikuti lengkungan bola mata. Kemudian beri warna hijau (atau warna apapun yang Anda suka).

12. Copy objek berwarna hijau tersebut, kemudian beri warna hitam. Perkecil objek tersebut lalu letakkan di tengah objek berwarna hijau tadi.

13. Klik objek bola mata berwarna hitam yang baru kita buat, kemudian klik Shape tool. Ada dua buah node (titik) dibagian bawah objek. Hilangkan titik yang disebelah kanan dengan mengklik titik/node tersebut kemudian tekan delete.
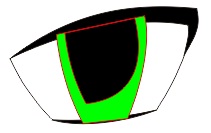
14. Masih dalam mode shape tool, klik-tarik titik yang berada di bagian bawah ke tengah. Sesuaikan ukuran titik tersebut agar ia terlihat seperti objek setengah lingkaran.
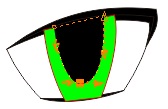
15. Sekarang klik objek berwarna hijau, lalu tekan F11. Akan keluar jendela Fountain fill tool. Beri warna dari hijau muda ke hitam. Dan beri nilai 90 untuk anglenya.
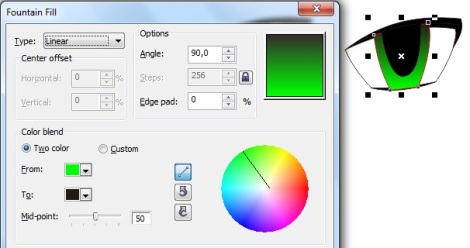
16. Sekarang klik kanan objek mata bagian atas, sorot Order, lalu pilih To front of page. Perintah ini akan membuat objek mata berada di bagian paling depan.
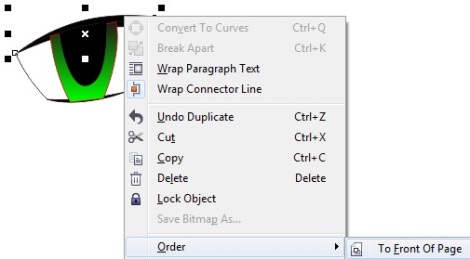
Lakukan juga hal yang sama untuk objek mata bagian bawah. Ini agar objek bola mata menjadi dibagian dalam objek mata

17. Sekarang kita perlu membuat objek dalam bola mata lebih berkilau. Caranya, klik objek bola mata yang berwarna hitam kemudian tekan Ctrl C lalu tekan Ctrl V. Akan tercipta sebuah objek baru tepat di tempat yang sama. Beri objek tersebut warna hitam 30% (abu-abu) dari palet warna.
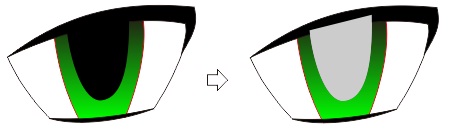
18. Sekarang klik objek berwarna abu-abu tersebut, kemudian klik Transparent tool dari toolbox. Klik-tarik di sekitar objek dari atas ke bawah, kemudian tarik slider dari transparent tool ke arah yang lebih tinggi.
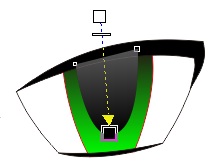
19. Gunakan kembali perintah/order yang kita lakukan pada langkah ke-16 agar bagian mata atas berada pada layar paling atas.
20. Sekarang kita akan membuat pencahayaan bagi objek mata ini. Buat sebuah lingkaran terlebih dahulu dan letakkan dibagian objek mata. Beri lingkaran ini warna putih. Lalu klik kanan pada lingkaran tersebut dan pilih Convert to curves.
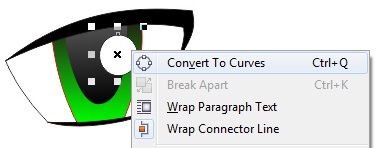
21Lingkaran tersebut akan menjadi fleksibel dan bisa dibentuk sesuai keinginan kita. Maka dari itu, klik lingkaran tersebut lalu klik Shape tool.
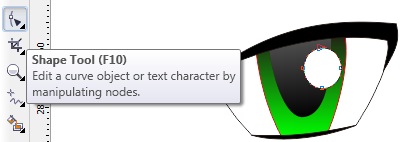
22. Bentuk lingkaran tadi hingga mirip sebuah segitiga dengan shape tool. Usahakan agar segitiga yang kita buat mengikuti pojok bola mata. Well, yang satu ini agak sulit dan musti lebih sedikit sabar. Hilangkan Outlinenya.
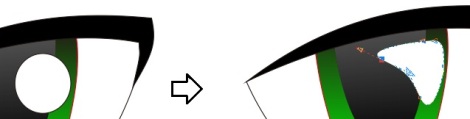
23. Setelah selesai membuat objek segitiga diatas, klik objek tersebut dan klik transparency tool. Klik-tarik dari atas ke bawah agar objek bola mata terlihat lebih terang.
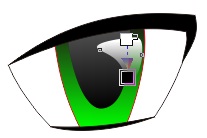
24. Kita buat satu buah efek pencahayaan lagi di bagian bawah mata. Yang ini tidak sulit, buat saja sebuah lingkaran yang lonjong dengan Ellipse tool kemudian miringkan. Hilangkan outlinenya. Objek yang ini tidak perlu transparansi.
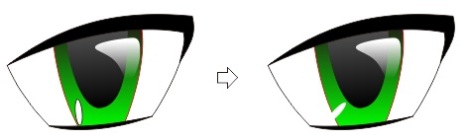
Jadilah sudah tutorial pembuatan mata anime ini, sedikit lebih rumit, tapi jika sudah terbiasa tentu tidak serumit ini. Untuk membuat mata bagian kiri, kita hanya perlu mengcopi objek mata tersebut kemudian melakukan Mirror horizontally. Dan Anda dapat menambahkan bayangan dibawah mata bagian atas bila perlu.
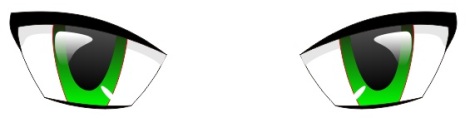
Untuk Referensi dan pembelajaran, berikut Penulis sediakan link download terhadap gambar diatas.
Download (CDR)
Download (SVG)
SVG Adalah versi vector yang bisa dibuka di berbagai aplikasi drawing seperti Adobe Illustrator, Inkscape, dll.Silahkan tulis di kolom komentar jika link tidak berjalan ataupun tidak berlaku lagi.
Tulis juga jika file yg Anda download tidak kompatibel dengan CorelDraw yang kalian/pembaca punya saat ini.




Comments